How To Quickly Setup Your TWAIN Driver SnapScan For Hassle-Free Scanning
Introduction
With the amount of digital paperwork we handle in today’s world, it’s not a surprise that scanners are essential tools. When it comes to setting up and configuring scanners, however, the process can be daunting and time-consuming. That said, the good news is that there is an easier way. With TWAIN driver SnapScan, you can set up your scanner in a few simple steps and get scanning right away with no hassle. In this article, we will discuss how to quickly setup TWAIN driver SnapScan for easy scanning. So read on to learn more!
Installing the SnapScan Software
Assuming you have already downloaded the SnapScan software from the Epson website, double-click on the installer file and follow the on-screen instructions.
The first window will ask you for your language preference; choose your language and click OK.
The next window will be the installation welcome screen; click Next to continue.
The next few screens will ask you to review and agree to the terms of the license agreement, select the folder where you want the software installed, and select whether or not you want a desktop shortcut created. Once all of these options have been selected, click Install.
SnapScan should now be installed on your computer! In order to use it, connect your scanner to your computer using the USB cable that came with it. Once it is connected and turned on, open up SnapScan and follow the on-screen instructions to complete your scan.
Configuring the SnapScan Software
There are a few things you need to do in order to configure the SnapScan software for hassle-free scanning. Follow these steps and you’ll be up and running in no time:
- Download and install the latest version of the SnapScan software from the Epson website.
- Once installed, open the SnapScan software and click on the “Preferences” tab.
- In the preferences menu, select the “General” tab and make sure that the “Enable TWAIN Support” option is checked.
- Next, go to the “Devices” tab and ensure that your scanner is selected as the default device. If not, click on the “Select Device” button and choose your scanner from the list of devices.
- Finally, go to the “Image Settings” tab and adjust any settings that you want to change such as resolution, brightness, contrast, etc. Once you’re satisfied with your settings, click on the “OK” button to save your changes.
Scanning with the SnapScan Software
If you have a Pilote TWAIN compliant scanner, you can use the SnapScan software to scan documents quickly and easily. Here’s how:
- Download and install the SnapScan software.
- Connect your scanner to your computer using the USB cable.
- Launch the SnapScan software.
- Select your scanner from the list of devices.
- Choose the scanning mode (black and white, grayscale, or color).
- Adjust the resolution as needed. Higher resolutions will produce larger files but will also capture more detail.
- Click “Scan.” The scanned image will be saved to your computer in the selected file format (JPEG, PNG, TIFF, etc.).
Conclusion
By following the steps outlined in this guide, you should have no problem setting up your TWAIN driver SnapScan for hassle-free scanning. With its intuitive interface and comprehensive features, the SnapScan is a great choice for those looking to quickly and easily scan documents or photos with their computer. So if you’re in need of an easy to use scanner that won’t give you any headaches, then try out the SnapScan today!


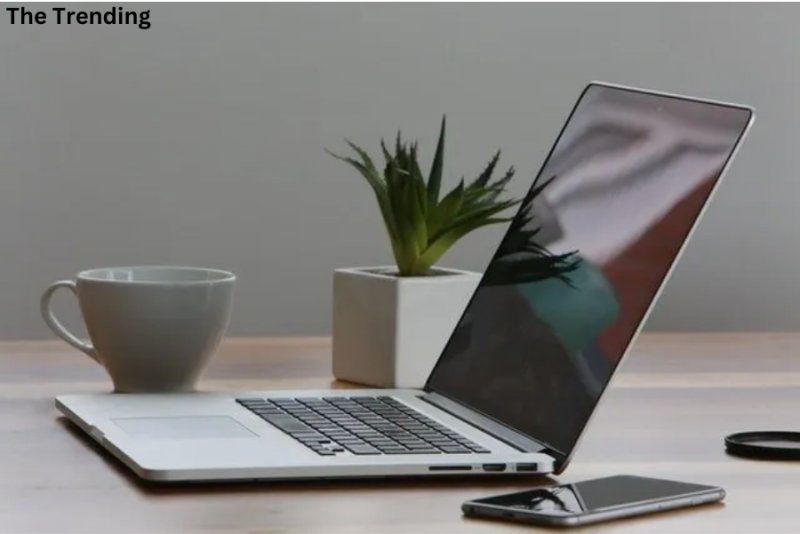

Post Comment